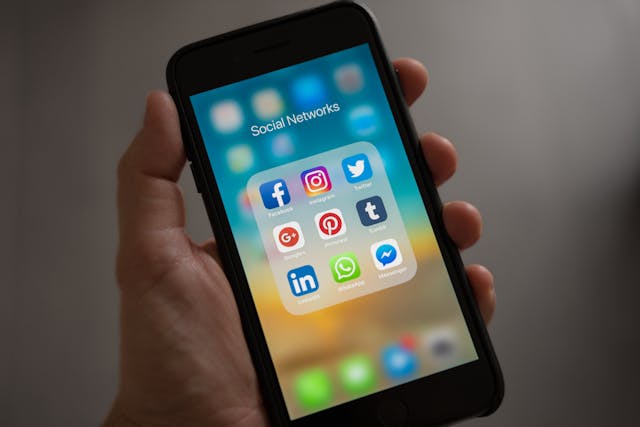Ever needed to capture something on your screen but ended up taking a photo with your phone? Let’s fix that! Here’s your complete guide to becoming a screenshot ninja on any laptop.
Universal Screenshot Methods That Work Everywhere
1. The Classic Print Screen Method
The OG screenshot king! Here’s how it works on any laptop:
Basic Commands:
- PrtScn – Captures entire screen
- Alt + PrtScn – Captures active window only
- Windows + PrtScn – Saves screenshot directly to Pictures folder
- Windows + Shift + S – Opens Snipping Tool (Windows 10/11)
Pro Tip: Can’t find PrtScn? Look for “PrtSc”, “PrtScr”, or a key with a camera icon.
Windows-Specific Smart Methods
Snipping Tool 2.0 (Best for Windows 10/11)
The modern way to screenshot:
- Quick Launch:
- Press Windows + Shift + S
- Choose capture mode:
- Rectangle select
- Free-form select
- Window select
- Full screen
- Advanced Features:
- Delay capture (3-10 seconds)
- Annotate on the fly
- Share directly
- Auto-save options
Xbox Game Bar (Perfect for Gamers)
Hidden gem for gamers and everyone else:
- Launch:
- Press Windows + G
- Click camera icon or use Windows + Alt + PrtScn
Features:
- Record screen
- Capture moments
- Schedule screenshots
- Custom hotkeys
Mac Users, You’re Special Too!
Built-in Screenshot Tools
Apple’s screenshot game is strong:
- Basic Commands:
- Cmd + Shift + 3 – Full screen
- Cmd + Shift + 4 – Selected portion
- Cmd + Shift + 4 + Space – Specific window
- Cmd + Shift + 5 – Screenshot menu
- Quick Tips:
- Hold Control with any command to copy to clipboard
- Press Space to move selection
- Press Esc to cancel
Chrome Extensions That Change The Game
1. Awesome Screenshot & Screen Recorder
Features:
- Capture entire page
- Record screen
- Annotate on the fly
- Cloud storage
2. FireShot
Best for:
- Capturing entire webpage
- PDF conversion
- Quick edits
- Direct sharing
3. Nimbus Screenshot
Perfect for:
- Delayed captures
- Video recording
- Quick editing
- Cloud backup
Edit Screenshots Like a Pro
Built-in Tools
- Windows:
- Snipping Tool editor
- Paint 3D
- Photos app
- Paint
- Mac:
- Preview
- Markup tool
- Quick Look
- Screenshots app
Free Online Editors
- Canva:
- Professional templates
- Quick resizing
- Text overlay
- Export options
- Photopea:
- Photoshop-like interface
- Advanced editing
- Layer support
- Free to use
Pro Tips for Perfect Screenshots
1. Organization
- Create dedicated folders
- Use naming conventions
- Enable auto-save
- Back up regularly
2. Quality Settings
- Choose correct format (PNG for clarity)
- Set appropriate resolution
- Consider file size
- Enable HDR when needed
3. Keyboard Shortcuts to Remember
Make these muscle memory:
- Ctrl + V – Paste screenshot
- Ctrl + S – Save
- Ctrl + Z – Undo
- Ctrl + Y – Redo
Advanced Screenshot Hacks
1. Timed Screenshots
Perfect for capturing dropdowns:
- Use Snipping Tool delay
- Set up automated captures
- Schedule screenshots
- Create macros
2. Scrolling Screenshots
Capture long pages:
- Use FireShot
- Enable auto-scroll
- Set capture delay
- Choose quality settings
The Bottom Line
Screenshots don’t have to be complicated. Pick the method that works best for you and practice those keyboard shortcuts. Soon you’ll be capturing screens like a pro!
Quick Reference Guide:
Quick Save: Windows + PrtScn
Full Screen: PrtScn
Active Window: Alt + PrtScn
Custom Area: Windows + Shift + S